Group Subscriber
This free tool gives a convenient way for visitors to join your group. Instead of them having to hunt down your group via search they just click the “Join Our Group” sign and their request is stored. Then when the tool detects you nearby it will let you know that there are requests pending. It will list the names so you can paste them into Second Life’s Group Invitation dialog and you’re done.
It’s ideal for those who have closed groups (i.e. by invitation only) to keep the spammers out and don’t want to commit to a costly out-of-world service or resort to running a bot account on your computer 24/7, which are alternative ways of doing this. Sending out pending invites once each day usually suffices.
You can add friends/partners to the tool’s admin list to allow them to deal with requests on your behalf. It has 500 menu-selectable texture/frame/design combinations or you can use your own display textures. We’ve even provide an optional Windows macro tool (also free) which adds a list of names to the Group Invitation dialog for you in one step. Only tested with 1.x viewers at this time.
Feature Overview
- An essential business tool to encourage customers to join your group and return to your store. Your group list will grow much quicker by using this tool.
- They click to join, then you (or admin) send them a group invite. Much easier for the customer and saves them trying to hunt down the correct group via search.
- Multiple admin management. Admin can view/wipe the list of group requests. Also tracks nearby admin and notifies them of changes to this list.
- Multiple group management. Customers are given a choice if more than one group has been setup.
- Menus: List management, Admin management, Group management, Notify on/off, Texture Designs, Custom Confirmation, Custom Command Channel etc.
- Includes 500 texture/frame/design combinations. Or use your own personalized textures. Consists of over 20 menu-selectable background textures, several frame textures and four (3-prim and 1-prim) object designs.
- 100% menu-driven. Concurrent multi-user two-way navigation & context help.
- Includes our free Send Invites macro software for Windows XP/Vista. This helps save time when adding multiple avatar names to Second life’s Group Invitation dialog.
- Free updates.
Some customizable designs
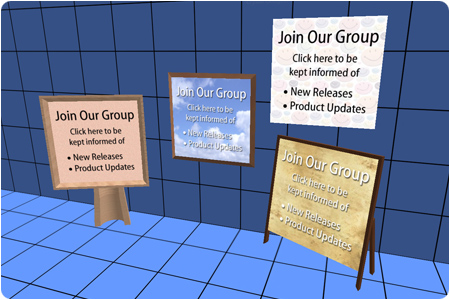
Getting Started
- Step 1: Rez the tool to the ground.
- Step 2: Leave it there to do its job!
- Step 3: In the meantime customers will click the tool to add themselves to the list of group invite requests.
- Step 4: If you’re within 96 meters of the tool and there are customers on the list then you will receive one IM informing you. You won’t be alerted again until additional customers are added to the list.
- Step 5: Click the tool and from the menu select “List” then “Show”.
- Step 6: You will be shown the list of avatar names in open chat (though only you can see it), and you’ll also be given the option to wipe the list. Do so now.
Tip: Press CTRL+H to bring up the chat history window then copy/paste the avatar names into your favourite text editor. This saves you from copying each name individually from a scrolling chat window, and also insures you against SL crashing! - Step 7: Invite a customer to your group as follows (correct as of July 2007): Select “Edit” > “Groups” from the main menu. Select the correct group and click “Info”. Select the “Members & Roles” tab then click the “Invite New Person” button. Click “Open Person Chooser”, paste the avatar name there, and then click “Select”. Add additional avatars as needed. Then click “Send Invitations” button to send invites to those avatars.
- Step 8: All done! Your customer(s) will receive a group invite dialog to confirm they want to join your group.
Information About Groups In Second Life
If you haven’t setup a group yet then here’s how you do it. To create your new group select “Edit” > “Groups” from the main menu then click “Create”. Creating a new group in Second Life currently costs L$100 (one off fee).
- Tip 1: I recommend creating a brand new group for the purpose of keeping your customers updated. If for example you used the same group that you use for group-owned land you’d be giving an open invitation for griefers to sidestep any automatic return of objects on your land. There may also be other issues when you come to sell your group-owned land involving distributing of funds to members. So it’s much safer to create a new group instead to keep things separate.
- Tip 2: When setting up your new group, it’s nice to add an image or logo representing your company, known as your Group Insignia. It’s also a good idea to stipulate any rules in the Group Charter. If for example you prefer that people do not use the group for chatting then mention this because it’s an incentive for people to join your group.
- Tip 3: When configuring your group, decide whether you want to allow people to join automatically, or whether you only want to add people by sending invites. If you want invite-only then untick the “Open Enrolment” option. From that point on people can only join your group by being invited. This has the benefit in that if a griefer is using your group to spam or annoy others, you can kick them off the group and not allow them to return.
- Tip 4: Remember to give a nice title for the group. You set the group title in the Roles page. The important one is the title used for the “Everyone” role because this is what gets shown above your customer’s avatar. You can use this as a free form of advertising.
Menu Overview
- [Subscribe] An avatar selects this option to add them self to the list.
- [List] This is where you manage the avatars on the list. You can show and wipe the list. You can also manually add avatars to the list, which can be handy if someone is an admin of the tool but is not an owner/officer of the group.
- [Options] This is where you configure the tool. This option is only available to the owner, and is hidden to customers and admins.
- [Admin] This is where you can give friends and business associates admin privileges. Admins can view and wipe the list. This means you can share the job of sending out group invites, whoever happens to be near the tool at the time. Admins will even receive a notification via IM (when the tool detects them nearby) informing them when there are new avatars on the list. This tool tracks the admins that have been notified and only alerts them again when new avatars have been added.
- [Groups] This is for setting up additional groups. This is optional. By default you will have one group setup for you. If you add extra groups then customers will be asked which group they want to join when they click the tool. This tool will keep track of which avatars have been added to which group. You have menu options for configuring group name, short description and ordering of menu buttons. You might for example have one group for new products, another for special offers, another for support, another for affiliates, and so on.
- [Notify] You can turn IM notifications on and off here. By default this option is enabled, which means the owner and admins will automatically be informed when new avatars have been added to the list. You wont be notified again until more avatars have been added to the list. To receive a notification the owner or admin must be within 96 meters of this tool. This means only admin around to deal with sending invites will be alerted, and also means you can conveniently batch process the list when its convenient and not be continuously alerted while you’re elsewhere in Second Life.
- [Design] You can select from over 20 background designs and several frame textures. You will also receive several object designs when you buy this tool which means you can combine these options to better fit the theme of the location. The tool is editable so you can reshape and apply your own textures if you prefer.
- [Message] You can optionally override the default message which gets spoken to customers after they add themselves to the list. By default it says “Thanks. We will send you a group invitation soon.” If you want to amend it slightly then a handy tip is to select the “Show” option then copy/paste the old description from the chat history window. The dialog will conveniently reappear afterwards.
- [Channel] This advanced option is here in case you want to change from the default channel 0 to any of the other shown channels. The benefit of doing this is that if you need to type a name you can do it without nearby avatars seeing what you type. If you configure the tool to use channel 1 for example, and you wanted to add an avatar called “Joe Bloggs”, then you’d type it as follows: /1 Joe Bloggs
- [Owner IM] This option is similar to the “Notify” option. It’s disabled by default. If you enable this option then the owner will receive an IM immediately after someone adds themselves to the list. This will happen even when the owner is in a different sim, and even if the owner is logged out of Second Life – in which case they will receive an email notification if they have that feature enabled. This option is available to the owner of the tool only, not admin, and is independent of the “Notify” option mentioned above so if you have both options enabled, and the owner is near the tool when someone adds themselves, you will be notified twice. Though if you’re not around at the time then the “Notify” option is a handy reminder, so a mixed blessing.
NOTE: One important thing to note is that offline IMs are capped. If you have a busy store you’ll probably prefer to keep this option turned off and just rely on the “Notify” option instead. - [About] This tells you about the product including name, version, date and author. You can also request a landmark to the Crystal Gadgets store. There is a “Debug” option which probes all scripts in the root prim to ensure they’re all responsive, and summarises the total memory free for each script – Note that these values represent total available bytes at peak usage (the values will never get smaller unless scripts are completely reset).
Frequently Asked Questions
- I’ve rezzed the tool. Why isnt it responding to clicks?
- Ensure you have scripts enabled on the parcel of land. If you only allow scripts for objects belonging to the same group as the land then ensure you have set the correct group for the tool – Right-click the tool, select Edit, and in the General tab ensure it shows the correct “Group”. Note that this is nothing to do with the group you use for updating your customers!
- How do I get the tool to automatically add people to my group?
- Afraid that is not possible yet using a purely in-world solution. As soon as a scripting function becomes available to do that I’ll update the Group Subscriber to take advantage of it. The current benefits of using the Group Subscriber is how easily customers can join your group – they simply click to join (and later on accept the group invite) rather than try to hunt down your group via Search. Group search is also buggy (or at least it was at the time this tool was created) which means finding some groups is like finding a needle in a haystack. Also bear in mind that this tool allows you to add other admin and thereby share the task of sending invites, and owner/admin will be notifed when near the tool if there are group invites pending so you dont have to remember to keep checking.
- Can I change the text shown on the front of the tool?
- Yes. You will need to make your own customized texture in your favourite graphics editor such as Adobe Photoshop. Save it as a 512 x 512 jpeg image. Upload that image to Second Life by using the File > Upload Image menu option. Second Life charge 10L for each image uploaded to their servers. Once uploaded, locate the texture in your inventory and drag it on to the front of the Group Subscriber – this will replace the default texture.
- I’ve tried to customize the object design. Why doesn’t the tool work now?
- Maybe you lost one or more scripts from the object contents. Best to delete your effort and rez a fresh copy – you have unlimited copies of this tool. Then just reshape the object if needed rather than mess around transferring scripts. Also ensure the scripts remain in the root prim (the root prim is the prim with the golden outline when you select the object, and is the prim you selected last when linking them together). If you link in extra prims you may also find it useful to copy the “set_texture” script from a child prim – this ensures the Design menu options affect the newly added prims too.
- Is there a quicker way to add lots of avatar names to the Group Invitation dialog?
- Yes. Download our free Send Invites macro software for Windows XP/Vista. Visit our store and click “Download” on the “Send Invites” vendor.
- But I’m using a Mac, can I still use Group Subscriber?
- Yes. The Windows application we provide is a free optional extra. If you can’t use it then it just means you need to add the avatar names to the Group Invitation dialog one-by-one yourself. Takes a little longer that’s all.
- I have a problem with my tool. Who do I contact?
- Send an IM to Anthony Hocken. Please state your issue up front in your first IM. That way you may get a reply even if I’m not logged into Second Life – it’s magic! At the least it saves me seeing “hello” then drumming my fingers waiting for the actual question to appear.
- I have a suggestion!
- Please use the Suggestion Box at Crystal Gadgets. I read all suggestions. Feedback is anonymous so feel free to say what you think.
- How do I upgrade to the latest version?
- Visit Crystal Gadgets and check if you have the latest version. If you don’t please look for an “Upgrade” button on the vendor. If you don’t see this option then retrieve the notecard from the vendor and check the Revision History section to see what’s new. If it’s worth you upgrading then leave me an IM mentioning the product, roughly when you purchased it (so I can check sales logs) and I’ll send you the latest version next time I’m online.
- Can I buy this tool as a gift for someone?
- Afraid not. It has copy permissions instead of transfer permissions. This enables me to offer free upgrades, include various designs, and it offers protection against Second Life glitches.
- I’ve changed my mind. I want a refund please!
- Sorry, afraid not. The Group Subscriber object does not have transfer permission (it is copyable instead) so it’s technically not possible to transfer the item back to me.
- I love it. How can I ever thank you?
- Well, you did pay for it 😉 But if you feel compelled to give something extra then feel free to add Crystal Gadgets to your Picks. You must be located at the store when you do this. There is a sign in the store with details if you’re not sure how to do this. Recommending Crystal Gadgets to your friends is always cool too!
- I just logged into Second Life but I didn’t receive all the expected Instant Messages.
- Sounds like your messages were capped. After so many offline messages subsequent messages will be discarded. If you have the “Owner IM” option enabled for this tool (it’s disabled by default) then try turning this off. Note that the “Notify” option is seperate and will not affect offline messages, because it only sends an IM to the avatar when they’re near the tool (and therefore online at the time).
History
- Version 1.1
- Raised the group name limit from 10 characters to 24 characters as per customer request. This is the largest label that can be used for a dialog button, even though it will typically only show the first 10 characters on the button.
- Also now checks the length when renaming a group too.
- Version 1.0
- Initial Release.

