Suggestion Box
Overview
- A tool that allows visitors to submit suggestions about your venue/products.
- A visitor clicks for a notecard, types their feedback, then drags the notecard onto the box.
- 100% anonymous so visitors can tell you exactly what they think.
- Includes several design options.
- Admin list management. Allow associates to view/wipe the feedback.
- Detects when the owner and admin are nearby and notifies via IM if that avatar hasn’t been notified since new feedback was last left. This helps avoid hitting your IM cap when you’re offline.
- The confirmation message can be customized.
- Automatically filters out non-notecards from the tool’s inventory.
- Free updates & unlimited copies.
- 100% menu-driven. Concurrent multi-user two-way navigation & context help.
- The object prim count is 6. It can be reduced to 2 prims by removing the pin (see FAQ below).
Getting Started
- Step 1: Rez the tool by dragging it from your inventory to the ground.
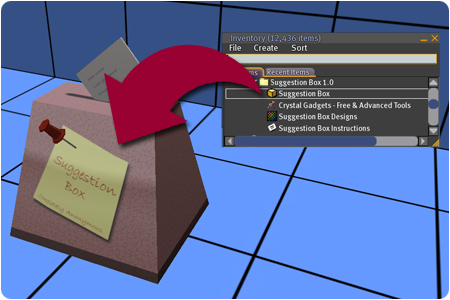
- Step 2: That’s all there is to it. Optionally you can customize it by clicking anywhere on the Suggestion Box and selecting Options from the menu.
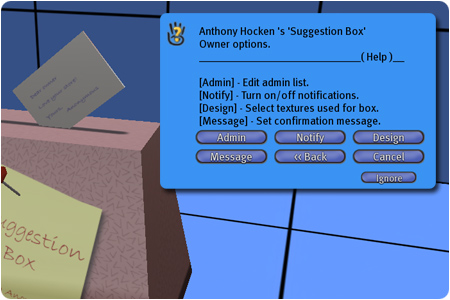
- Step 3: You can allow other avatars to view and wipe the feedback. Add their names using the Admin menu option.
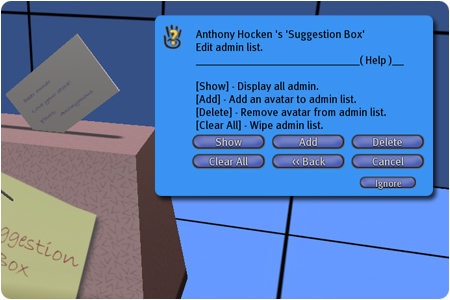
- Step 4: You can also customize the look of it using the Design menu option. Firstly use the Designs menu option to view a design sheet, look up the number of the design you want to use, then use the Apply menu option to apply the design.
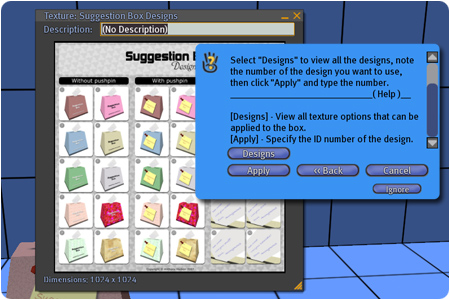
- Step 5: Customers leave feedback by clicking the Suggestion box and receiving a notecard which they type their feedback into. They then save it and drag from their inventory onto the Suggestion Box. This saves the notecard inside.
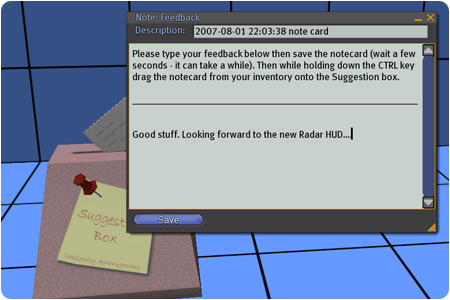
- Step 6: When you’re near the tool you’ll be notified if new feedback has been submitted since you was last around.
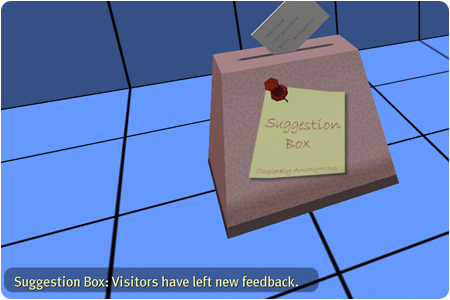
- Step 7: Click the tool and select Retrieve from the menu.
All notecards in the box will be copied to your inventory. They will be placed in a folder with today’s date in it’s name which helps you manage your feedback over time.
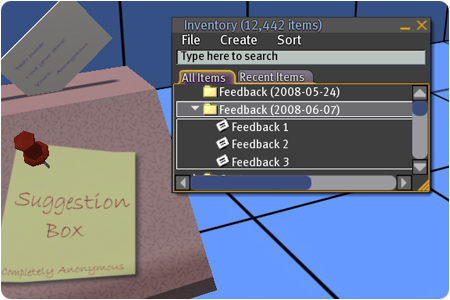
- Step 8: Select the Clear menu option now to remove the notecards from the box.
Menu Overview
- [Test] Retrieves the feedback template notecard from the box. This allows the owner to see what happens when a visitor clicks the box.
- [Retrieve] Copies all notecards to your inventory. The name of the folder they’re placed in will include today’s date for easier management.
- [Clear] Deletes all notecards from the box (except for the template notecard of course).
- [Options] This allows the owner of the tool to add/remove admin, turn on/off notifications, select a different design, and customise the confirmation message that gets spoken after a visitor submits feedback.
- [Admin]: Show, Add, Delete and Clear the admin list. Avatars that are added to the admin list are able to retrieve/wipe the notecards in the box. You may typically want to add your business partners as admin.
- [Notify] Enable or disable notifications here. While enabled the owner will receive an instant message when they’re near the tool and there have been new feedback submitted since the owner was last around. This saves you from trying to remember to keep checking the tool for new feedback. The tool will also notify admin if they’re detected too, and will track who has been notified since new feedback was last submitted.
- [Design] Allows you to pick from one of several designs. Select the “Designs” option to retrieve a texture demonstrating all the available design options. Simply note the number of the one you like then select the “Apply” menu option and type that number.
- [Message] View or replace the message that gets spoken to visitors when they submit feedback. By default this is “Thanks for the feedback!”. If you want to revert back to the default message just click the “Reset” button.
- [About] This tells you about the product including name, version, date and author. You can also request a landmark to the Crystal Gadgets store. There is a “Debug” option which probes all scripts in the root prim to ensure they’re all responsive, and summarises the total memory free for each script – Note that these values represent total available bytes at peak usage (the values will never get smaller unless scripts are completely reset).
Frequently Asked Questions
- I’ve rezzed the tool. Why isnt it responding to clicks?
- Ensure you have scripts enabled on the parcel of land. If you only allow scripts for objects belonging to the same group as the land then ensure you have set the correct group for the tool – Right-click the tool, select Edit, and in the General tab ensure it shows the correct “Group”.
- Why does the object use the same number of prims regardless if the pushpin is shown?
- When you select a design the pushpin is made visible/invisible as needed. If you select a design that doesnt include the pushpin and want to delete the four prims that make up the pushpin, you can delink them from the object. You need basic knowledge of building in Second Life to do this – if you have difficulty then I’m afraid you’re on your own with this. Roughly the steps are as follows: Press Ctrl+Alt+T to make the invisible pushpin show up. The prims will be highlighted in red. Right-click on the object and select Edit from the pie menu. Tick the “Edit linked parts” from the tool pallette. Click on one of the prims that make up the pushpin. Press Ctrl+Shift+L to unlink that prim from the object. You can now delete that prim. Do the same for the other three prims from the pushpin and delete those too. You should now be left with an object made of two prims. Press Ctrl+Alt+T again to switch back to normal mode where invisible objects are hidden.
- The notecard copied to the visitor’s inventory is called “feedback”. Can i change this?
- Sure. Firstly ensure that this is the ONLY notecard in the tool’s inventory. Rename it to something else which typically will include your business name so visitors can more easily locate it in their inventory.
Note: If you attempt to do this while there are other notecards in the tool’s inventory then it will mean subsequent visitors will not be able to retrieve the feedback notecard. If this happens you can fix it by manually deleting all other notecards from the tool’s inventory. As soon as one notecard remains the tool will automatically use the new name.
- I have a problem with my tool. Who do I contact?
- Send an IM to Anthony Hocken. Please state your issue up front in your first IM. That way you may get a reply even if I’m not logged into Second Life – it’s magic! At the least it saves me seeing “hello” then drumming my fingers waiting for the actual question to appear.
- I have a suggestion!
- Please use the Suggestion Box at Crystal Gadgets. I read all suggestions. Feedback is anonymous so feel free to say what you think.
- How do I upgrade to the latest version?
- Visit Crystal Gadgets and check if you have the latest version. If you don’t please look for an “Upgrade” button on the vendor. If you don’t see this option then retrieve the notecard from the vendor and check the Revision History section to see what’s new. If it’s worth you upgrading then leave me an IM mentioning the product, roughly when you purchased it (so I can check sales logs) and I’ll send you the latest version next time I’m online.
- Can I buy this tool as a gift for someone?
- Afraid not. It has copy permissions instead of transfer permissions. This enables me to offer free upgrades, include various designs, and it offers protection against Second Life glitches.
- I’ve changed my mind. I want a refund please!
- Sorry, afraid not. The object does not have transfer permission, so it’s technically not possible to transfer the item back to me.
- I love it. How can I ever thank you?
- Well, you did pay for it 😉 But if you feel compelled to give something extra then feel free to add Crystal Gadgets to your Picks. You must be located at the store when you do this. There is a sign in the store with details if you’re not sure how to do this. Recommending Crystal Gadgets to your friends is always cool too!
- Version 1.0
- Initial Release.

