Send Invites
Overview
This tool for Windows XP/Vista emulates the keystrokes for adding avatar names to the Group Invitations dialog in Second Life. Regardless if you have 1 name or 50 names this tool lets you do it in one step.
It is designed to work alongside our Group Subscriber tool but ultimately it doesn’t matter where you get the names from, so long as they’re in a comma delimited list sitting on the Windows clipboard.
New in version 2.0 is the ability to obtain avatar names from your transactions spreadsheet downloaded from secondlife.com. It handles the grunt work for you by filtering out duplicates, refunded items, non-transactions and removing names who have previously received an invite. It even includes a new clipboard-monitoring Importer tool so you can supply a list of avatar names upfront to prevent them receiving another invite – for example the names of everyone already a member of your group.
Getting Started
- Step 1: Start by obtaining a list of avatar names you wish to send group invites to and copy them to the clipboard. For this example we’re using the names listed by the Group Subscriber tool and copying them from the chat history.

- Step 2: Run the Send Invites software and paste the list of names into the edit box.
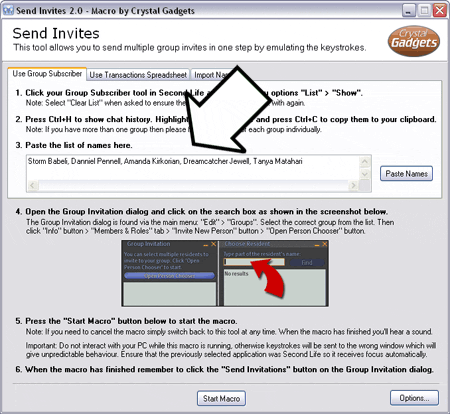
- Step 3: Open the group list by selecting “Edit” > “Groups” from the main menu in Second Life, then select the group from the list and press the “Info” button.
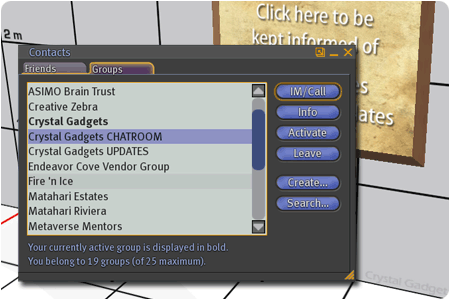
- Step 4: Select the “Members & Roles” tab then ensure the “Members” tab is selected. Click the “Invite New Person” button.
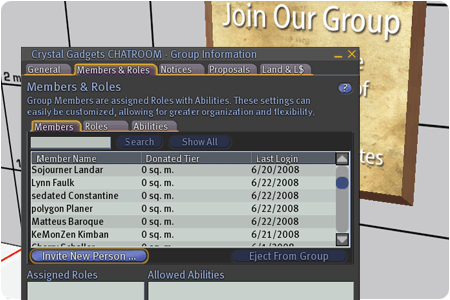
- Step 5: Click the “Open Person Chooser” button then ensure the cursor is placed where it says “Type part of the resident’s name”.
Note: Be careful not to do anything else inbetween step 5 and 6. This is because the Send Invites tool will automatically minimize, returning focus to Second Life.
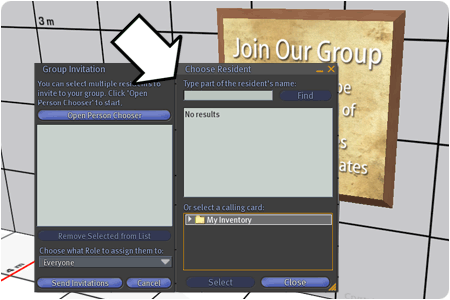
- Step 6: Press the “Start Macro” button.
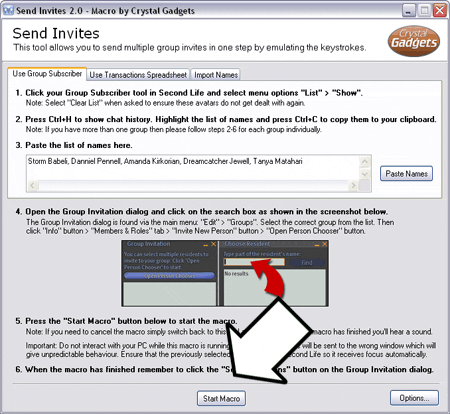
- Step 7: Wait a few seconds while the names are added to the Group Invitation dialog. You’ll hear a confirmation sound when its finished. Then click the Send Invitations button.
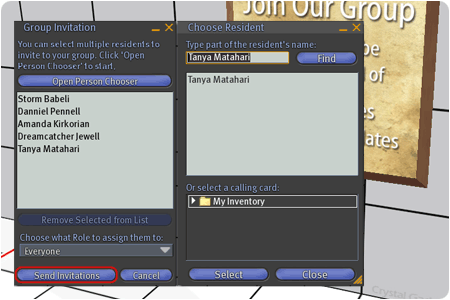
Installation
This tool does not come with an installer. It simply consists of a zip file which you unzip to a folder of your choice and you double click the sendinvites.exe file to run the tool. If you’re not familar with the concept of “zip files” then it’s simply a collection of files conveniently packaged into a single file. Use an application like Winzip, Winrar (commercial) or 7-zip (free) on Windows to unpack it.
Note that you should place everything in a folder where the application always has write permissions. This is so the application can create a settings file in the same folder. A log file containing all avatar names will also be placed in the same folder if you enable this option.
You can optionally add this tool to your Start menu. To do this just drag the sendinvites.exe file into your Start menu.
Upgrades
To upgrade to the latest version simply replace the sendinvites.exe file.
If you’re upgrading from 1.0 you may need to reapply any custom settings you made because the configuration file was altered slightly.
Uninstall
This tool does not have an installer or uninstaller. Simply delete the folder which contains the macro tool and this will remove it 100% from your system. If you setup a Start menu shortcut then remember to delete that too.
Autorun option
You can run this tool without having to deal with the dialog every time. By setting up a special Windows shortcut (details given below) you will effectively 1) Launch this tool, 2) Paste the avatar names, 3) Start the macro and 4) Close the tool afterwards, all automatically. This is my preferred way of working.
Here’s how to set it up (in Windows XP):
- Step 1: Drag “SendInvites.exe” file from Windows Explorer into your Start menu.
- Step 2: Locate the new entry in your Start menu. Right-click it and select “Properties” from the popup menu.
- Step 3: Select the “Shortcut” tab. Where it says “Target” add the following text to the end of the line: ” autorun autoclose” (without quotes). For example, you would change:
"D:\temp\SendInvites.exe"
to:
"D:\temp\SendInvites.exe" autorun autoclose
Note: the extra parameters are outside the quotes.
- Step 4: Select the “General” tab and give it a more descriptive name. Eg “Send Invites (Autorun)”. Click OK to save the changes. All finished, but read on…
I highly recommend using a keyboard application launcher called Launchy. This will save you from having to browse the Start menu everytime you want to run this tool. If you’re familar with QuickSilver on a Mac you’ll be right at home here. In a nutshell, to launch an application you activate Launchy (press alt+space), type the first few letters of the application name, and hit the Enter key. That’s it! Soon you’ll be launching any application from your Start menu in under a second. It’s a huge productivity boost. Launchy can be downloaded for free from launchy.net
Now, you should be good to go. To use your new setup you do the same first three steps as before. I.e. Use your Group Subscriber to show the list of avatar names, copy those avatar names to the clipboard, and open the Group Invitation dialog. The next step is to use launchy to run this application by pressing alt+space, followed by the first few letters of “Send Invites” (“Send” should be enough), and hit Enter. Sit back and watch while this tool loads, automatically grabs the names from the clipboard, and enters them one-by-one into the Group Invitation dialog. When it’s finished it’ll play a sound to let you know and automatically close itself.
Frequently Asked Questions
- Do I have to buy Group Subscriber?
- No, though it’s recommended because that’s what this tool was designed to work with. The only prerequisite is that there is a list of comma-separated avatar names sitting on the Windows clipboard. How they get there is up to you – you don’t necessarily have to use Group Subscriber to achieve this.
- Where can I get Group Subscriber and what does it do?
- This is a tool for sale at the Crystal Gadgets store in Second Life. It’s purpose is to allow visitors to easily join your group without having to hunt it down via search. Group Subscriber handles multiple groups, multiple admin, and notifies owner/admin of new group requests. It makes it much more convenient for visitors which means your group grows much quicker.
- I have a problem with this tool, will you help?
- I do not provide technical support for this application but feel free to send me questions and feedback and I’ll do my best time permitting.
- Why provide this tool for free?
- Although I’m a Windows developer, I’m not in the business of selling or supporting Windows software. It’s provided free and separately from Group Subscriber so that purchasing Group Subscriber is not a co-requiste to obtaining this application, and therefore you can not expect customer support for it. This is for reasons of time and logistics.
- How many names can this tool handle in one go?
- I have capped it at 100 names. It can technically handle thousands but that in itself would open this tool to abuse, hence the hard limit. This should be easily more than enough for legitimate use. If for some reason you have more than 100 names to add then just send them in batches of 100 names.
- What other uses does this tool have?
- You can also use it to move customers from one group to another. Maybe you want to change the group name for some reason (eg you renamed your business) and created a new group for this. Once you’ve obtained the names from the old group you can use this tool to send out invites to the new group in batches of 100. New in version 2.0 is the Importer tool which monitors the clipboard as you paste avatar names to it, presumably as you go through each member of the group and copy their name from their Profile page.
- How do I obtain updates?
- Visit the store in Second Life and click the download option on the vendor. Also be sure to join our Update group to be kept informed of updates to this tool along with new products as they’re released – Click the “Join Our Group” sign in the store. By default in v2.0 this tool will check for new versions when you launch it.
- Is there a Mac/Linux version?
- Afraid not. Also, VMWare, Parallels and CrossOver Mac do not work because while this tool is running in the virtual machine all the keystrokes only get applied to other applications running in that VM and has no effect on the host. Running Second Life in the VM too would have been ideal but even that doesn’t work, at least not with VMWare Fusion.
- Will it work with Windows 2000 and Vista?
- The tool was designed for Windows XP but has been verified as working on Vista. It should also work fine on 2000 but this hasnt been verified yet.
- Will it work with Windows 95/98/Me?
- Should do! Though I don’t think Second life itself is even compatible on those versions of Windows.
- When I run the tool a blank name gets added to the invite list.
- I think this is a bug that occasionally happens with the Group Invitation dialog. It will prevent you from sending the invites. If this happens please close the dialog and start afresh with a blank dialog. Alternatively you can manually delete the blank name from the list, but you may be missing one name from the list if you do it this way. UPDATE: I haven’t seen this issue for many months but leaving this info for completeness sake.
- Why can’t I open the Excel spreadsheet?
- This software supports the files downloaded from Second Life. But if you have trouble opening those files in other software this is likely because Second Life is currently using a very outdated file format. All versions of Excel and OpenOffice can open them, however other software like Apple Numbers only knows about BIFF8 format onwards (i.e. Excel ’97 onwards). To get around this just convert the file first using the free OpenOffice suite.
- Sometimes it doesn’t work, why?
- Adding names to the Group Invitation dialog in Second Life involves doing a search for each avatar name as they’re being added. If a sim is lagging then the search part can take longer than the macro allows and it tries to move on to the next name before the Second Life client is ready for it. To sidestep this issue just ensure that the sim is not lagging bad before you run the macro. You can check this by pressing Ctrl+Alt+1 and observe that the Time Dilation is close to 1.00. For example, a value of 0.50 or lower means the sim is performing badly at the time. Press Ctrl+Alt+1 again to remove the information. Alternatively you can tell the macro to allow a little more time for the search to be performed – Open the Send Invites tool and in Options change the “Search Delay” to a higher value.
History
- Version 2.1
- FIXED: Now works with Second Life 1.23. The Group Invitation dialog was redesigned so this tool has been adjusted accordingly.
- NEW: The Options dialog now has a “Old Viewer” checkbox. If you’re still using Second Life 1.22 or older you must tick this option.
- Version 2.0
- NEW: Option to read transactions spreadsheets so you can send invites to recent customers.
- NEW: Importer tool which monitors the clipboard and auto-pastes anything you copy there.
- NEW: New sound alerts plus new options to customize the sound used.
- NEW: Checks for software updates on launch.
- Some minor tweaks to the UI and settings.
- Version 1.1
- Fix: Occasionally when attempting to cancel a running macro by bringing focus back to this app it carried on regardless.
- Version 1.0
- Initial Release.

